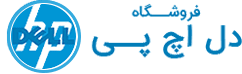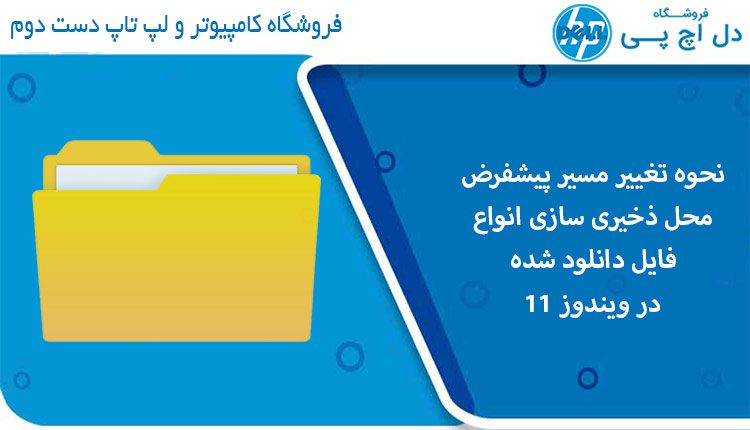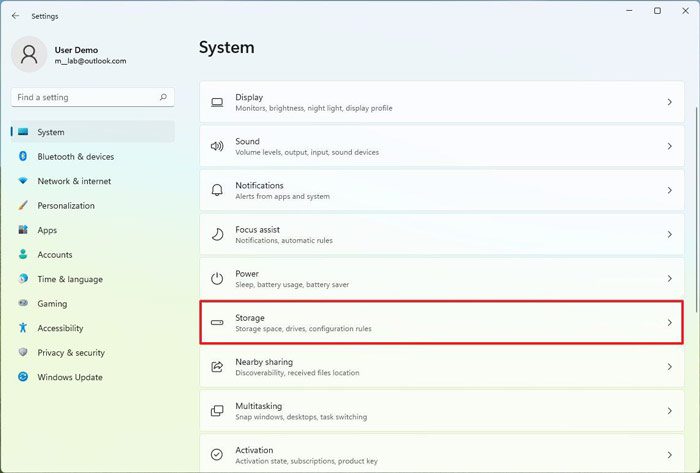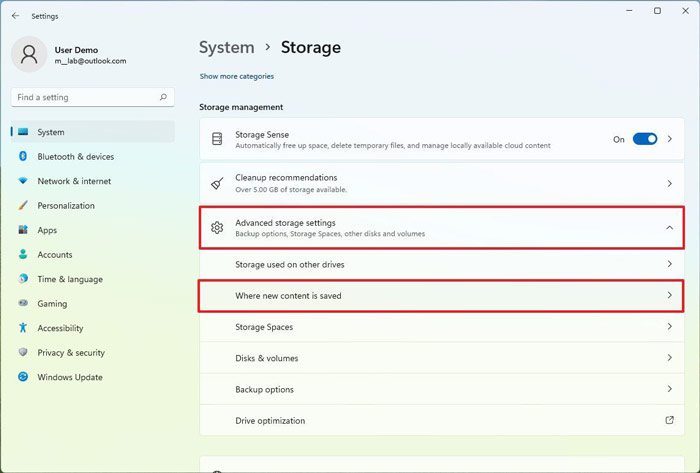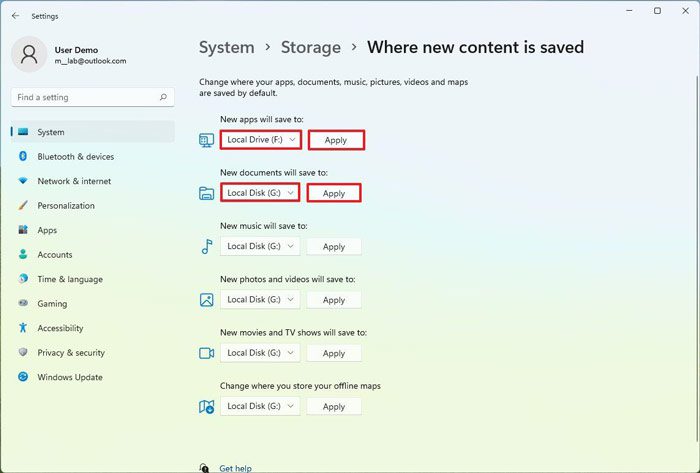یکی از موارد بسیار مهم در هنگام نصب اکثر برنامهها و نرمافزارها در ویندوز، ذخیره فایل اصلی آنها در یک درایو مناسب است. تغییر محل ذخیره فایل دانلودی در ویندوز ۱۱ اید برای خیلی از افراد آسان باشد، اما برخی کاربران هستند که نمیدانند تغییر محل ذخیره سازی فایلهای دانلودی، چقدر میتواند در سرعت سیستم کامپیوتر تأثیرگذار باشد.
اصولاً در درایو c برنامههای اصلی و پایه همانند سیستمعامل نصب میشود و این موضوع باعث میشود تا با خالی بودن فضای این درایو، سیستم شما بتواند با سرعت بهتری کار کند.
یکی از انواع برنامههایی که در اکثر ویندوزها در درایو وجود دارد، برنامههای مایکروسافت آفیس و سرای نرمافزارهای شرکت Adobe است. پیشنهاد میشود که این برنامهها خارج از درایو اصلی ویندوز و در یک درایو دیگری نصب و ذخیره شود.
این برنامهها و نرمافزارها سنگین هستند و میتوانند در اجرا و سرعت کل سیستم شما تأثیرات بدی بگذارند. سعی کنید که در درایو اصلی سیستم، فقط برنامههای اصلی خود آن را نصب کنید و اجازه دهید تا فضای آن به اندازه کافی خالی باشد.
یکی از دلایل اصلی که پارتیشن بندی هارد دیسک انجام میشود، برای همین موارد بسیار مهم است، تا بتوانید انواع برنامهها را با توجه به نیاز خودتان و میزان حجمی که دارند در درایو دیگری و خارج از درایو اصلی یا c قرار دهید.
اما اگر شما تغییری در نحوه ذخیره فایل دانلودی در ویندوز ۱۱ انجام ندهید، تمام فایلها به صورت پیشفرض در درایو c قرار میگیرد. پس باید یک روش را انجام دهید تا بتوانید محل پیشفرض ذخیره سازی آنها را تغییر داد.
در این مطلب قصد داریم به شما بگوییم که چگونه بتوانید ذخیره فایل دانلودی در ویندوز را به یک درایو دیگر و به صورت پیشفرض تغییر دهید.
تغییر محل پیشفرض ذخیره سازی فایل دانلودی و نصبی در ویندوز ۱۱ چگونه است؟
بعد از خرید کامپیوتر دست دوم و سپس پارتیشن بندی و نصب ویندوز ۱۱ بر روی کامپیوتر، حالا باید بررسی کنید که برنامهها و نرمافزارهای مهم و مورد نیاز خودتان را در چه درایوهایی میخواهید قرار دهید.
با توجه به موارد زیر باید پیش بروید و سعی کنید همانند دستوری که به صورت مرحلهبهمرحله و تصویری بیان کردهایم، محل ذخیره سازی پیشفرض فایلها را تغییر دهید.
در ابتدا باید وارد بخش تنظیمات یا Settings شوید.
در مرحله دوم باید روی گزینه System کلیک کنید.
در مرحله سوم و همانند تصویر زیر بر روی Storage کلکی کنید و به بخش بعدی برای تغییر مسیر پیشفرض فایلهای دانلودی بروید.
در این مرحله و همانند تصویر زیر و منوی Storage management کلیک کنید تا وارد تنظیمات حافظه داخلی یعنی Advanced storage settings کلیک کنید و وارد بخش محتوای جدید در کجا ذخیره شود، کلکی کنید. (Where new content is saved)
با توجه به تصویر زیر در منوی New apps will save to باید مسیر و محل ذخیره سازی پیشفرض در ویندوز ۱۱ را تغییر دهید. یک درایو را انتخاب کنید و در نهایت گزینه Apply را کلیک کنید.
نکته مهم اینجاست که برای تغییر محل ذخیره کردن فایل های جدید و هر نوع پوشه در ویندوز ۱۱ باید به صورت جداگانه برنامهریزی داشته باشید.
به طور مثال برای اینکه بتوانید محل ذخیره سازی فایلهای دانلودی اسنادی را در این ویندوز تغییر دهید باید در بخش پایینتر که با کادر قرمز مشخص کردهایم، یک درایو را انتخاب کنید و سپس گزینه Apply را کلکی کنید.
بقیه موارد هم که در ادامه تصویر زیر وجود دارد، میتواند راهنمای خوبی برای شما باشد تا بتوانید هر نوع فایل با فرمت خاصی را در یک درایو جدا ذخیره کنید تا بتوانید دسترسی سریعتر به آنها داشته باشید.
امیدواریم که این مطلب برای شما بسیار مفید واقع شده باشد. اگر شما هم نظری در مورد این روش تغییر مسیر پیشفرض ذخیره سازی فایل دانلودی در ویندوز ۱۱ دارید، حتماً در بخش دیدگاه برای ما ارسال کنید.