برای هرکدام از ما بارها پیش آمده که موقع کار با سیستم کامپیوتری از سرعت پایین و کندی ویندوز خود شاکی باشیم و به دنبال راهی برای رفع این مشکل باشیم.
پایین بودن سرعت ویندوز دلایل متعددی دارد؛ ممکن است نصب نرم افزار جدید با حجم بالا ، پر بودن فضای حافظه سیستم ، باعث کند شدن ویندوز شده باشد.
بهترین و ساده ترین روش برای حل این مشکل حذف برنامه سنگین نصب شده و یا فیلمها و عکسهایی ست که حافظه زیادی را اشغال نموده اند.
اما اگر باز مشکل شما حل نشد؛ باید ویندوز جدیدی را نصب کنید.
نصب ویندوز؛ مراحل بسیار ساده ای دارد و اگر تا انتهای مقاله با ما همراه باشید؛ به راحتی میتوانید ویندوز جدیدی را روی ویندوز قبلی خود نصب نمایید.
نکات مهم قبل از نصب ویندوز ۷ روی سیستم
قبل از شروع نصب ویندوز باید نکات زیر را رعایت نمایید، تا طی مراحل نصب و بعد از آن با مشکلی مواجه نشوید:
- حداقل دو گیگ رم و یه پردازنده با فرکانس ۱.۵ گیگا هرتز و ۴۰ گیگ فضا خالی واسه پارتیشن بندی داشته باشید.
- حتما اطلاعات ضروری که نیاز دارید به درایو دیگه ای منتقل کنید. چون اگه منتقل نشود کل اطلاعات قدیمی با نصب ویندوز جدید از بین میرود.
- حتما دی وی دی خود را چک کنید که سالم و بدون خط و خش باشه، تا حین مراحل نصب به مشکل نخوردید.
مراحل نصب ویندوز ۷:
اگر شما یک کامپیوتر دست دوم خریده باشید و روی آن ویندوز نصب نشده باشد، باید مراحل زیر را مرحله به مرحله انجام دهید.
- ابتدا دی وی دی یا فلش رو به سیستم نصب کنید؛ تنظیمات بوت را باید روی CD/DVD قرار دهید، برای انجام اینکار ابتدا سیستم را Restart کنید.
- قبل از شنیدن صدای بالاآمدن ویندوز دکمه delete را چند بار فشار دهید، در بعضی سیستمها و لپ تاپها کلیدهای f2/f12 این کار را انجام می دهد.
- صفحه ای با نامBIOS SETUP UNILITY بالا می آید، روی سربرگ BOOT کلیک کرده و Boot Device Priority را انتخاب نموده و اینتر را فشار دهید.
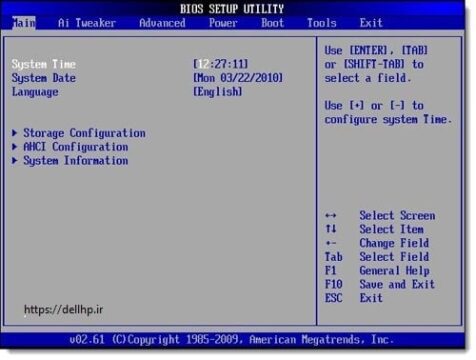
- صفجه باز شده گزینه ۱st Boot Device را انتخاب کنید، در پنجره باز شده با انتخاب CDROM ویندوزاز روی CD خوانده می شود، برای بوت شدن از روی فلش باید گزینه USB FLASH و یا نام فلش خود را انتخاب کنید.


۵. سپس روی گزینه F10 کلیک نموده و گزینه YES یا OK را انتخاب نمایید و منتظر بمانید .
۶. dvd ویندوز ۷ را داخل dvdrom قرار دهید، بعد از بوت شدن سیستم تصویری مانند تصویر زیر نمایان میشود که باید تا پرشدن گراف صبر کنید.
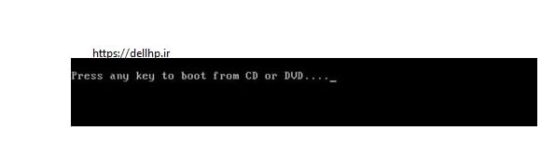
۷. در این مرحله گزینه NEXT را میزنیم
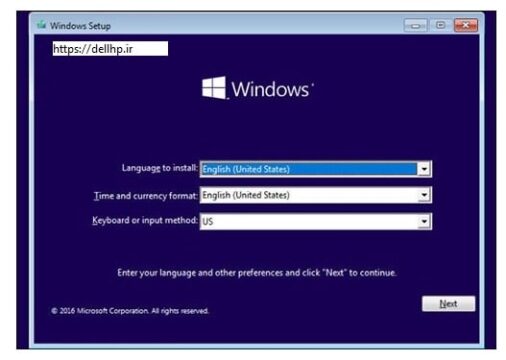
۸. و در پنجره ظاهر شده گزینه Instal now را میزنیم.
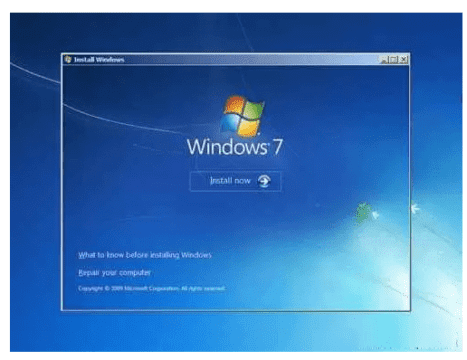
۹. حالا نوع ویندوز را بر اساس سیستم خود انتخاب نموده و روی گزینه NEXT کلیک می کنیم.

۱۰. در این پنجره تیک گزینه I accept the license terms در پایین صفجه را زده و روی گزینه NEXT کلیک می کنیم.
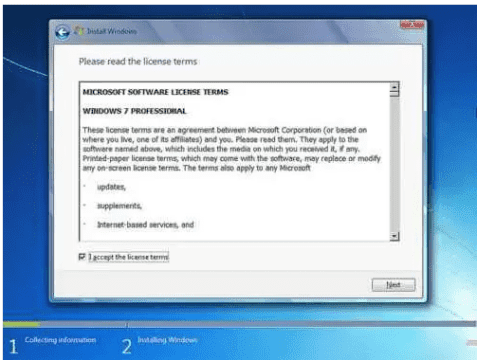
۱۱. در این مرحله دو گزینه وجود دارد گزینه اول UPgrade در صورتی که میخواهید ویندوز قبلی خود را ارتقا دهید انتخاب کنید.
در غیر اینصورت گزینه دوم custom را انتخاب نمایید تا ویندوز قبلی پاک شود و ویندوز جدید جایگزین گردد.
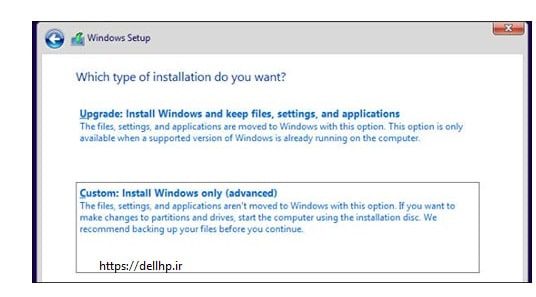
۱۲. در این مرحله اگر هارد شما نو هست بروی گزینه drive option و سپس new کلیک کرده و ظرفیت درایو c خود را به گیکا تغییر دهید.
اما اگر هارد شما نو نیست بروی گزینه load drive کلیک کرده سپس format و بعد next را بزنید.
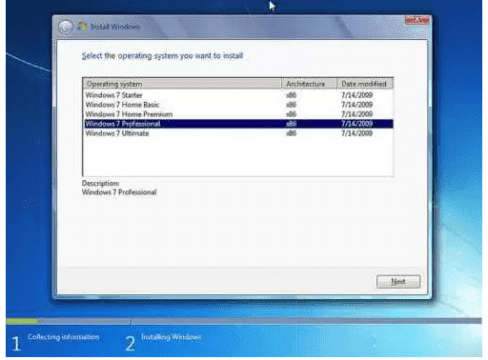
۱۳. نصب و راه اندازی ویندوز شروع میشود، به سیستم دست نزنید تا این مرحله پایان یابد و سیستم restart شود.

۱۴. یک نام کاربری خو را وارد نموده و گزینه next را بزنید.
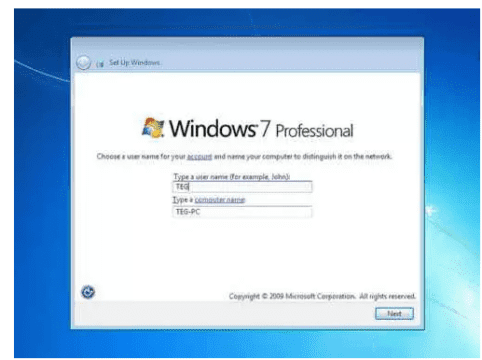
۱۵. برای امنیت و حفاظت از سیستم خود در این مرحله میتوانید پسورد وارد نمایید.
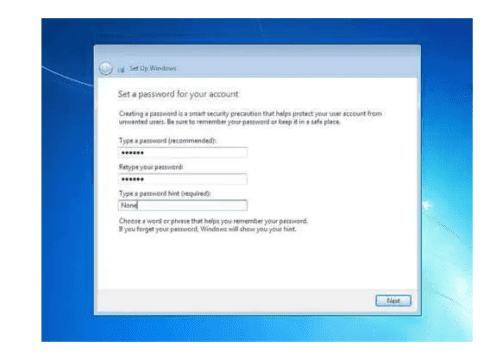
۱۶. در پنجره جدید سه گزینه وجود دارد: ۱) آپدیت جدید از طریق اینترنت۲) فقط آپدیت های مهم ۳) و هیچ آپدیتی انجام نشود.
۱۷. اگر سیستم عامل ویندوز خود را اورجینال خریداری کردید یک شماره سریال به شما داده می شود که باید در کادر مربوطه وارد کنید.
اگر هم دانلودی یا از فروشگاههای نرم افزاری خریداری کردید یک سریال نامبر در یک فایل txt به شما داده می شود که باید وارد کادر نموده و next کنید.

۱۸. حال تنظیمات زمان و زبان را وارد نموده next بزنید.

۱۹. در پنجره باز شده شبکه ای که به آن متصل هستید، تنظیمات اطلاعات موجود در کامپیوتر با سطوح امنیتی : شبکه موجود درخانه ، محل کار و اماکن عمومی می باشد، روی گزینه home network کلیک کنید.
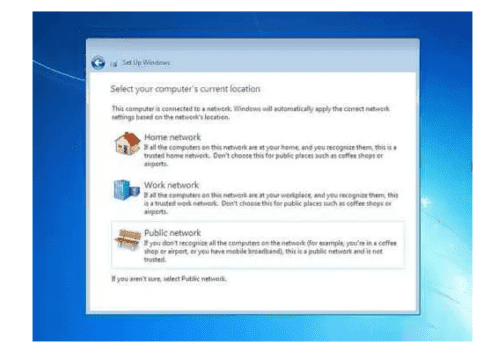
۲۰. کمی صبر کنید تا تنظیمات اعمال شود .
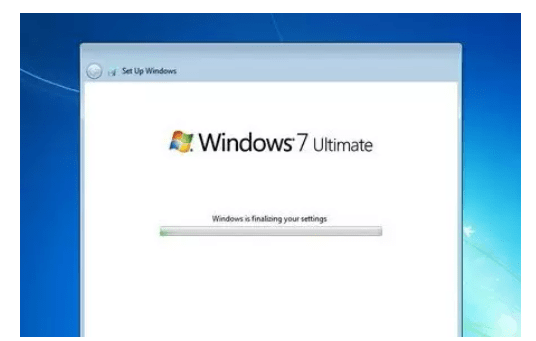
۲۱. پس از نصب ویندوز سیستم اماده نصب درایور کارت گرافیک و مادربرد است.
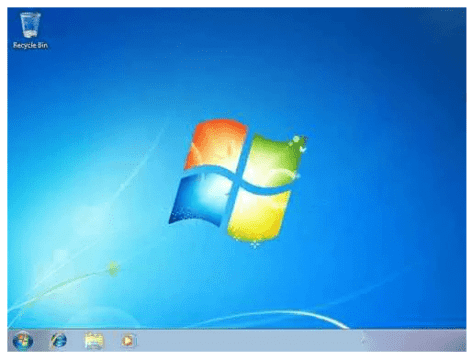
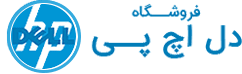














خب الان برفرض ویندوزم بالانمیادرو
لودینگش مونده نوارسبزه چندخطه ردمیشه
الان چیکارکنم اطلاعاتم پاک نشه????
سایت خوب با مقالاتی بسیار بی نظیری دارین